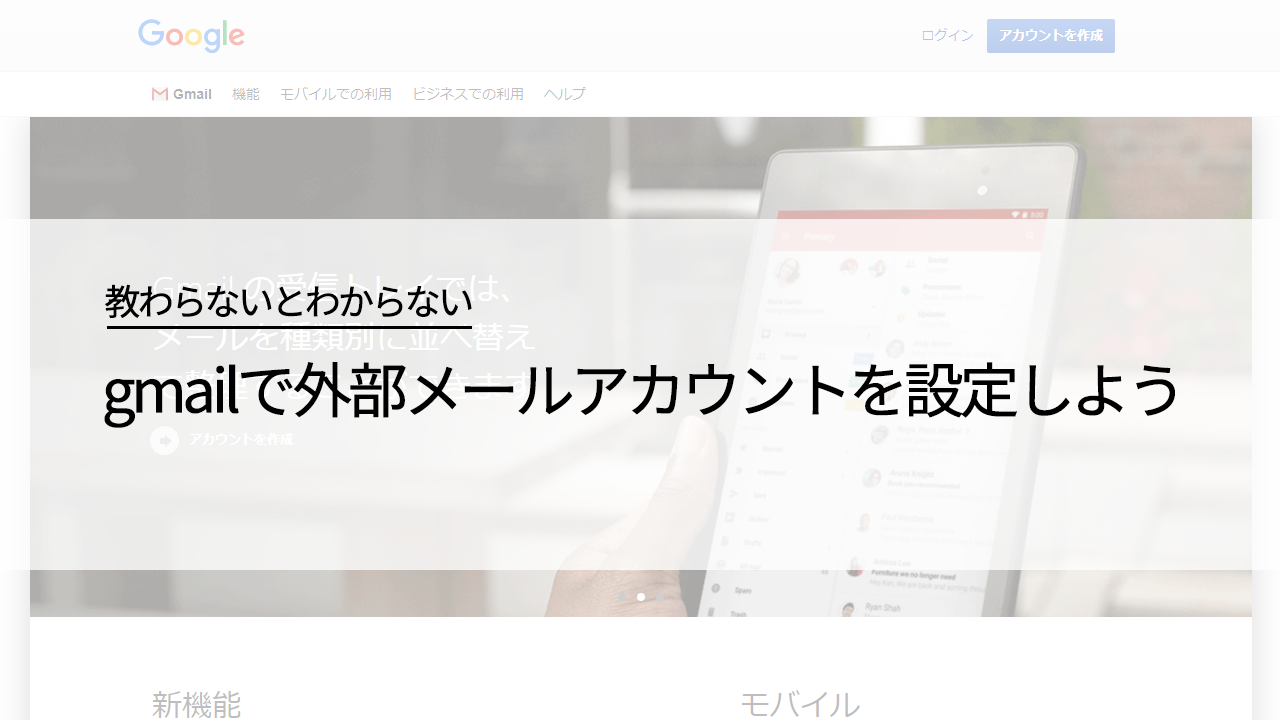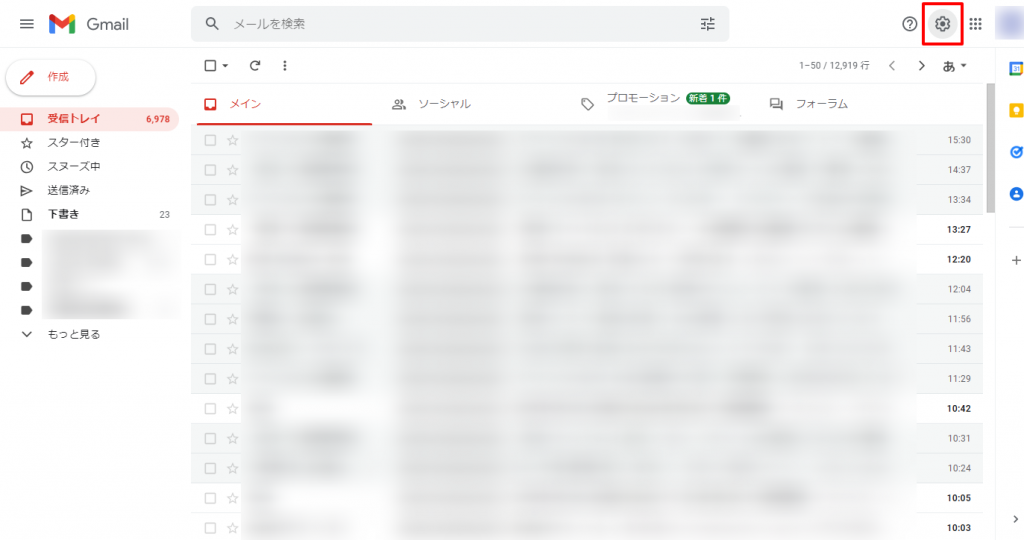本手順は、gmailの「アカウントとインポート」機能を利用して、外部メールアカウントの送受信をgmailで行える設定方法です。
gmailの設定を開く
まずはいつも通りgmailにログイン後、
画面右上にある[歯車マーク]をクリックします。
クイック設定の[すべての選択を表示]をクリック
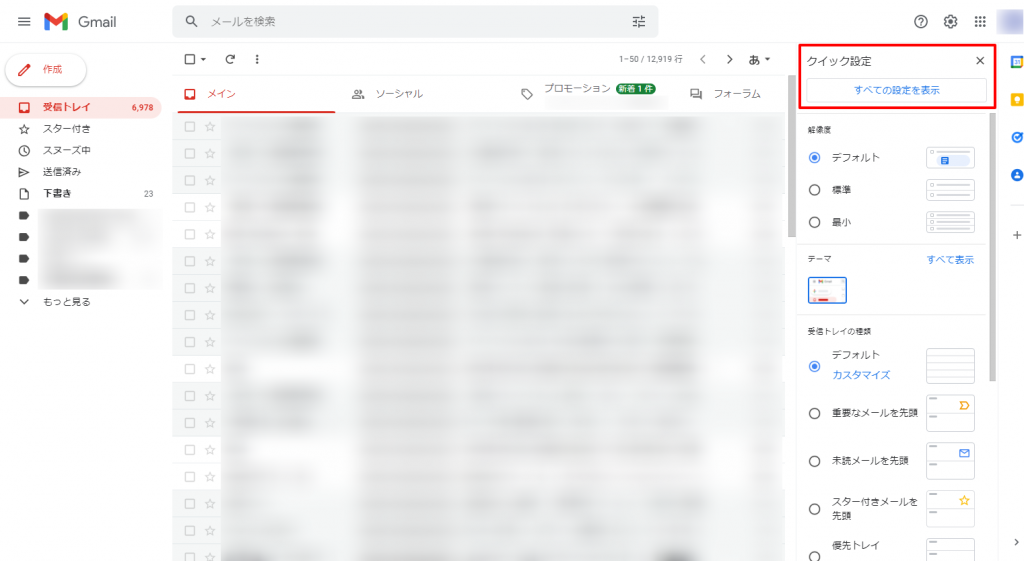
アカウント登録画面を表示させる
表示された設定から[アカウントとインポート]タブをクリックし、他のアカウントからのメールを確認:から、[メールアカウントを追加する]をクリック
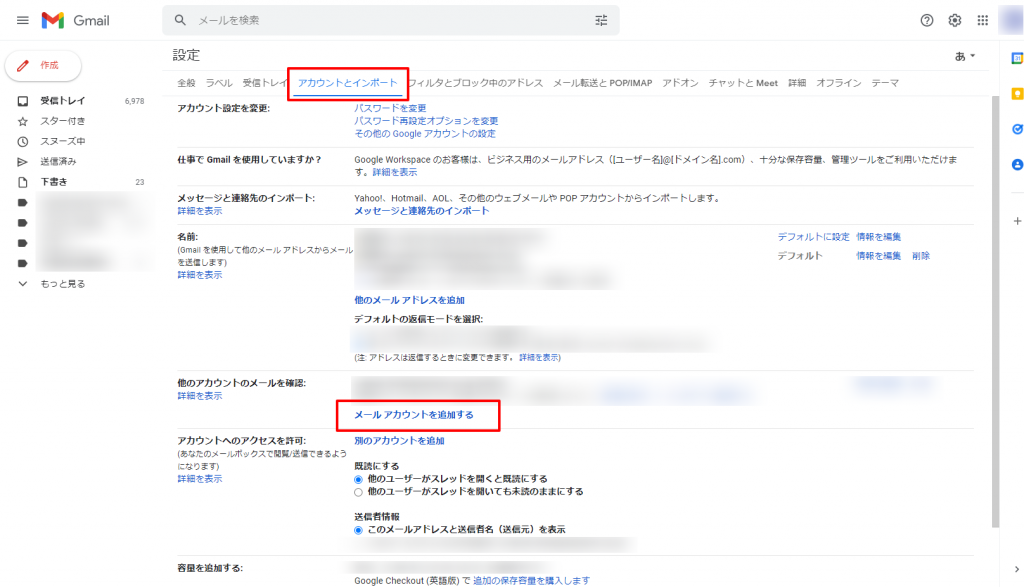
受信設定を進める
受信設定用の黄色い画面が別ウインドウで表示されるので、ここからはこの画面に入力していきます。
追加したいメールアドレスを入力して[次へ]をクリック
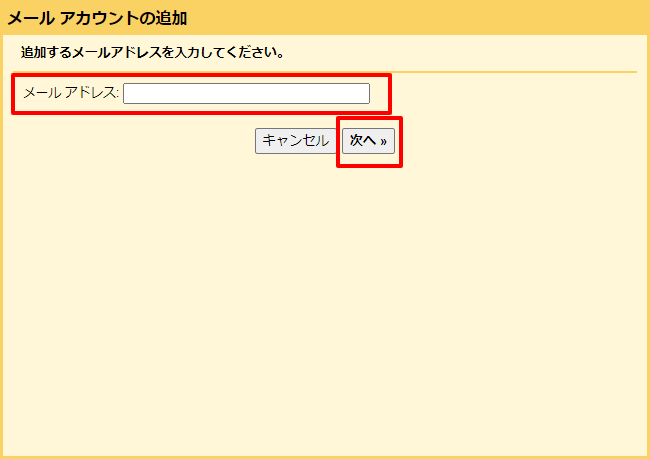
下記のような画面が表示されるので、「他のアカウントからメールを読み込む(POP3)」になっていることを確認して[次へ]をクリック
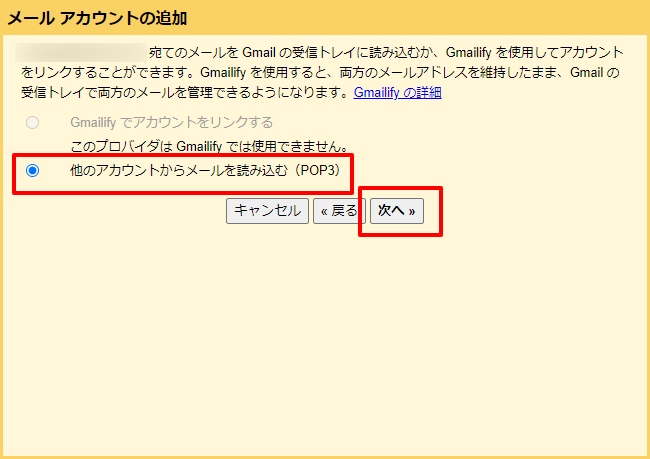
メールアドレスの設定資料を確認して、各項目の登録し、[アカウントを追加]をクリックします。
ユーザー名、パスワード、POPサーバー、ポートを入力
取得したメッセージのコピーをサーバーに残す、受信したメッセージにラベルを付けるは任意です。ラベルは付けておいた方がのちのち便利です。
メールの取得にセキュリティで保護された接続(SSL)を使用するは、メールサービスの情報を確認してください。
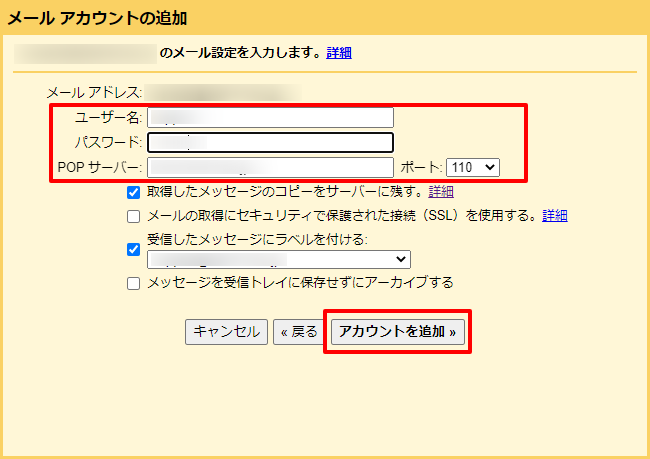
受信設定完了、送信設定に移ります
下記画面が表示され、受信ができるようになりましたので、続けて送信の設定も行います。
「はい。***としてメールを受信できるようにします。」を選択して、「次へ」をクリック。
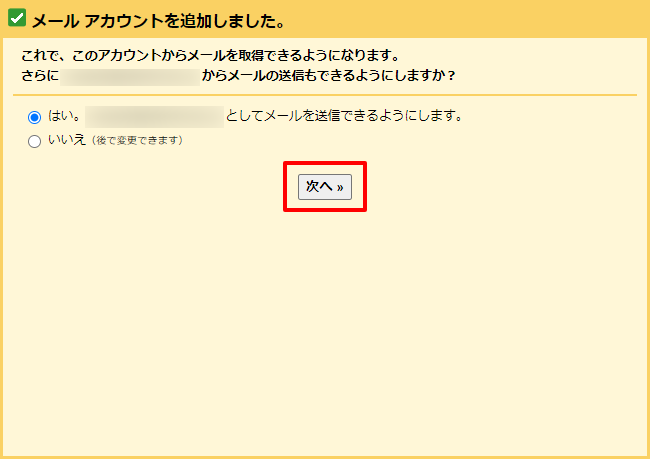
名前(送信先に表示されます)を入力して、[次のステップ]をクリック。
「エイリアスとして扱います。」はチェック不要です。
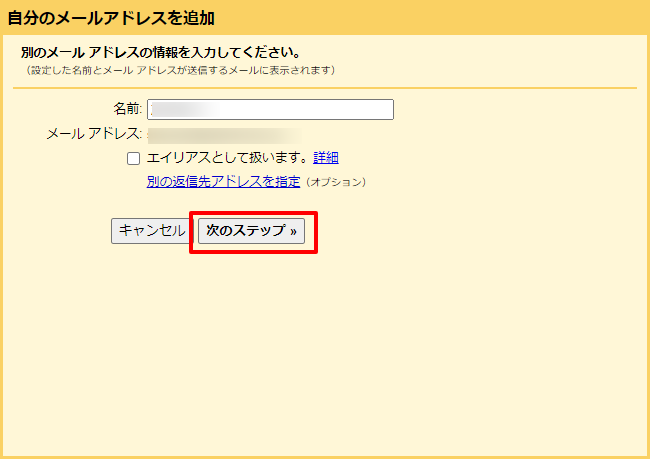
メールアドレスの設定資料を確認して、各項目の登録し、[アカウントを追加]をクリックします。
SMTPサーバー、ポート、ユーザー名、パスワードを入力
「TLSを使用したセキュリティで保護された接続(推奨)」が選択されていることを確認。
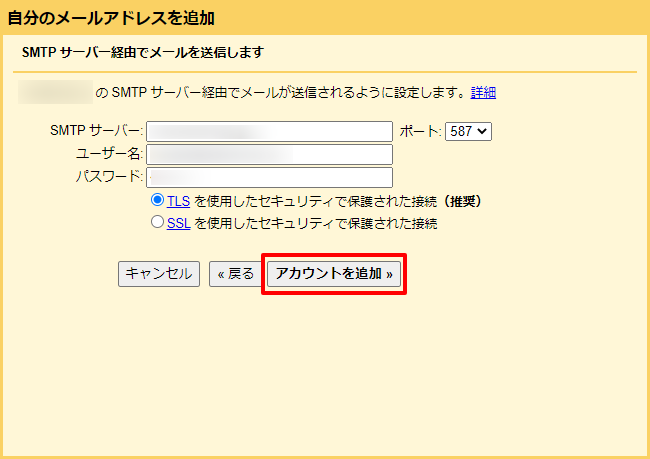
下記の画面に切り替わるので、確認コードを入力するため、一度gmailの受信画面に切り替えます。※こちらの画面を閉じないように
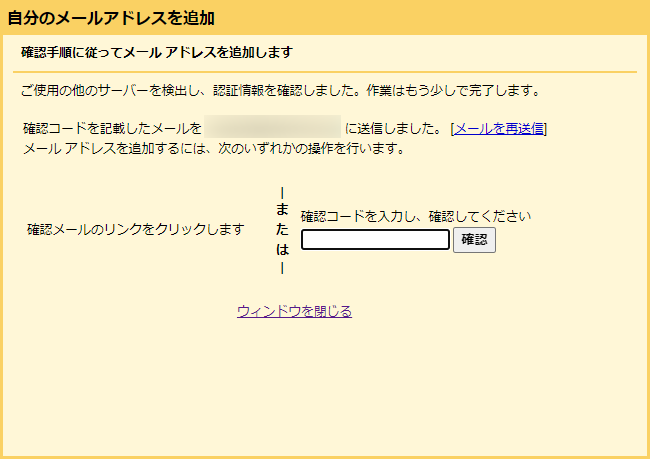
あと一息です
受信トレイを開くと、下記のようなメールがgmailから作成したメールアドレス宛に届いているので、確認コードをコピーします。
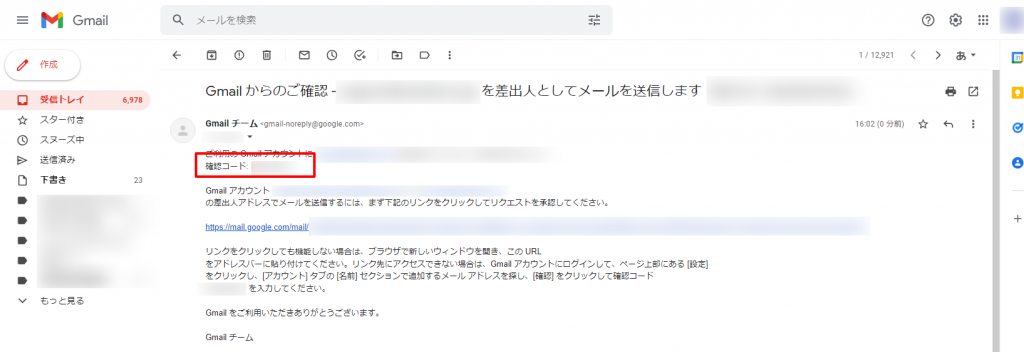
先ほどの確認ウインドウに切り替えて、さきほどの確認コードを入力して、[確認]をクリック!
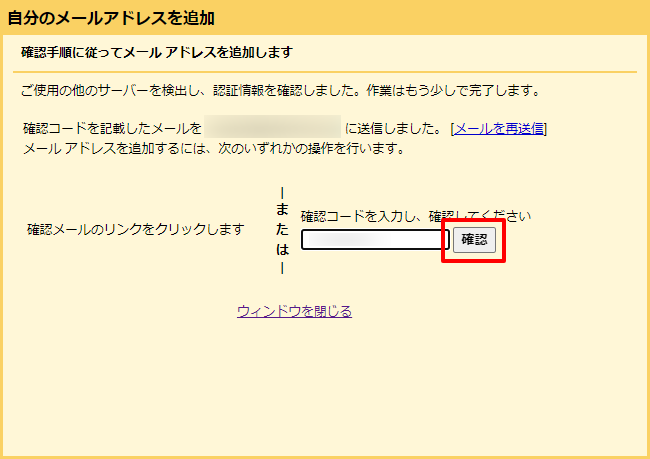
こちらで完了です。
試しに、作成したメールアドレスから、作成したメールアドレス宛にメールを送ってみるといいですね。
お疲れさまでした!